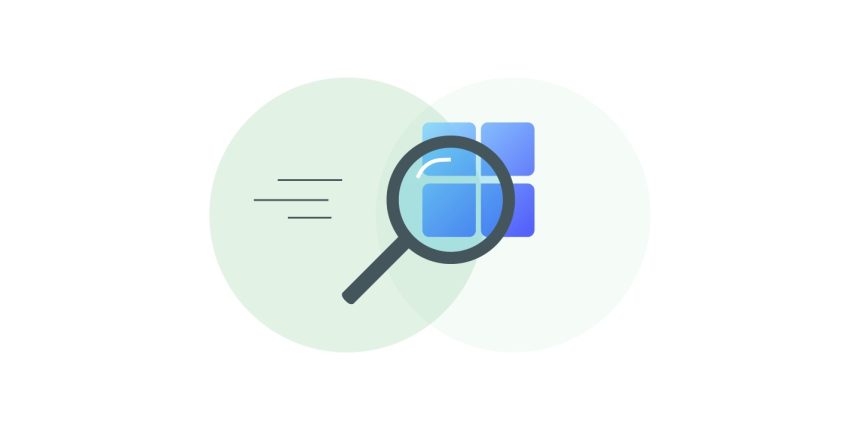مدیریت سریع فایل های ویندوز ممکن است به دلیل پراکندگی و نامگذاری نامنظم، چالشی باشد. اما با رعایت چند نکته ساده و موثر، میتوانید فایلهای خود را به شکلی بهتر سازماندهی کنید و کارآیی روزانهتان را افزایش دهید.
۱. افزایش سرعت انتقال فایلها با میانبرها و ماوس
استفاده از کلیدهای میانبر نه تنها کارایی را بهبود میبخشد بلکه مدیریت فایلها را نیز آسانتر میکند. از میانبرهای معروف مانند Win + C برای کپی، Win + X برای بریدن، Win + V برای چسباندن و Ctrl + A برای انتخاب همه موارد استفاده کنید.

علاوه بر این، میتوانید با کلیککردن بر روی فایلها در حین نگهداشتن کلید Ctrl یا Shift، فایلهای خاصی را انتخاب کنید. این تکنیکها به شما کمک میکند تا به سرعت فایلها را کپی و جابهجا کنید و زمان کمتری را صرف مدیریت فایلها کنید.
۲. بهرهبرداری از میانبرهای فایل اکسپلورر
ویندوز ۱۱ با ارائه تبها در File Explorer، مدیریت چندین پوشه را سادهتر کرده است. اکنون میتوانید تنها با فشار دادن Ctrl + T یک تب جدید باز کنید یا با استفاده از نماد + در بالای پنجره، پوشههای موردنظر را به درستی دستهبندی کنید.
در صورتی که ترجیح میدهید با چندین پنجره کار کنید، با فشار دادن Win + E میتوانید چندین پنجره باز کنید و با استفاده از کلیدهای نرمافزاری Win + جهت گیری، آنها را در کنار هم بچینید.

همچنین میتوانید نوار دسترسی سریع را برای دسترسی سریعتر به پوشههای پرکاربرد سفارشی کنید. برای این کار کافی است به بخش تنظیمات بروید و پوشه اصلی خود را تعیین کنید.
۳. تسریع جستجو با استفاده از نمایهسازی
عملکرد جستجوی فایلها در ویندوز میتواند به دلیل عدم نمایهسازی، کُند و ناکارآمد باشد. با فعال کردن نمایهسازی، ویندوز محتوای فایلها و پوشههای شما را فهرستبندی میکند تا در زمان جستجو، نتایج را سریعتر پیدا کند.

با این حال، توجه داشته باشید که نمایهسازی ممکن است بر عملکرد کلی سیستم تأثیرگذار باشد؛ بنابراین توصیه میشود که فقط فایلها و پوشههای مهم را نمایهسازی کنید.
۴. استفاده از ساختار پوشهها و نامگذاری مناسب
سازماندهی فایلها با استفاده از یک ساختار پوشه منطقی، به شما کمک میکند تا به راحتی فایلهای موردنظر خود را پیدا کنید. به همین ترتیب، نامگذاری مؤثر فایلها و پوشهها نیز بسیار مهم است.

برای مثال، نام فایلها را بهخوبی و بدون استفاده از کاراکترهای نامعتبر انتخاب کنید و اگر لازم است، تاریخ یا شناسهای خاص به نام آنها اضافه کنید. این کار کمک میکند تا فایلها طی زمان سازمانیافته باقی بمانند و به راحتی قابل بازیابی باشند.
۵. اتوماسیون مدیریت فایل با برنامههای شخص ثالث
نرمافزارهای اتوماسیون میتوانند به شما در مدیریت فایلها کمک کنند. برنامههایی مانند File Juggler به شما اجازه میدهند تا تغییرات پوشهها را زیر نظر داشته باشید و بر اساس قوانین تعیینشده، اقداماتی را انجام دهید.
این برنامهها میتوانند فایلها را بهطور خودکار بر اساس محتوای آنها دستهبندی و مدیریت کنند. ابزارهایی نظیر PhotoMove و TagScanner نیز میتوانند در سازماندهی انواع مختلف فایلها موثر باشند.
۶. حذف فایلهای قدیمی و بلااستفاده
فایلهای قدیمی و ناکارآمد نه تنها فضای هارد دیسک شما را اشغال میکنند بلکه مدیریت فایلها را نیز دشوار میسازند. برای بهدست آوردن فضای بیشتر، میتوانید سطل زباله را خالی کرده و از ابزار پاکسازی دیسک برای حذف فایلهای غیرضروری استفاده کنید.

۷. فشردهسازی فایلها برای صرفهجویی در فضای ذخیرهسازی
اگر حذف فایلها گزینه مناسبی نیست، میتوانید آنها را فشردهسازی کنید. فشردهسازی میتواند به شما در مدیریت فضای ذخیرهسازی کمک کند و حفظ ساختار فایلهای اصلی را بهعهده بگیرد.

ویندوز ۱۱ از فشردهسازی داخلی پشتیبانی میکند، اما نرمافزارهای شخص ثالث مانند ۷-Zip امکانات پیشرفتهتری برای فشردهسازی ارائه میدهند.
۸. استفاده از فضای ذخیرهسازی ابری
فضای ذخیرهسازی ابری به شما این امکان را میدهد که به راحتی به فایلهای خود دسترسی داشته باشید و آنها را از هر کجا مدیریت کنید. خدماتی مانند Microsoft 365 و Google Drive، ابزارهایی برای سازماندهی فایلها نظیر برچسبگذاری و پوشههای رنگی ارائه میدهند. این روش بهخصوص مفید است زیرا میتوانید از هر دستگاهی به فایلهای خود دسترسی پیدا کنید و کارهای خود را ادامه دهید.

با پیروی از این نکات، میتوانید به صورت مؤثرتری فایلها و پوشههای خود را مدیریت کنید و به دنبال مدیریت سریع فایل های ویندوز باشید. هرچند که هیچ رویکردی برای سازماندهی فایلها یکسان نیست، اما با بهکارگیری این روشها میتوانید به راحتی با درهمریختگی و اشتباهات موجود در سیستم خود مقابله کنید و تجربه بهتری از کار با ویندوز داشته باشید.
__ تکنو دات مرجع اخبار تکنولوژی __