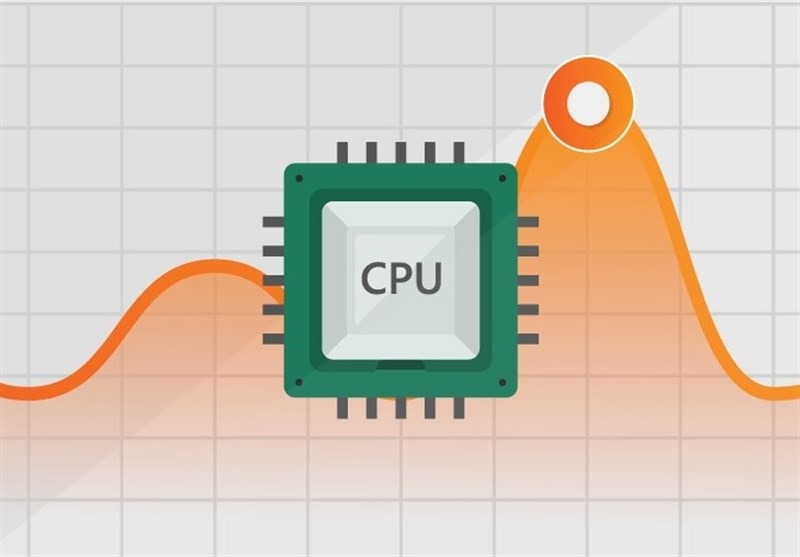رفع مشکل مصرف بالای پردازنده در ویندوز ۱۰
مشکل مصرف بالای پردازنده در ویندوز ۱۰ یکی از مشکلات رایجی است که کاربران ویندوز ۱۰ با آن مواجه میشوند. این مشکل میتواند باعث کندی سیستم، هنگ کردن و حتی از کار افتادن برخی برنامهها شود. در این مقاله، به صورت مفصل به بررسی دلایل این مشکل و راهکارهای رفع آن میپردازیم.

دلایل اصلی مشکل مصرف بالای پردازنده در ویندوز ۱۰
برنامههای پسزمینه: بسیاری از برنامهها حتی پس از بسته شدن، فرآیندهایی را در پسزمینه اجرا میکنند که میتوانند منابع سیستمی را مصرف کنند.
ویروسها و بدافزارها: بدافزارها میتوانند از منابع سیستمی برای فعالیتهای مخرب خود استفاده کرده و باعث افزایش مصرف CPU شوند.
مشکلات درایورها: درایورهای قدیمی یا خراب میتوانند منجر به ناپایداری سیستم و افزایش مصرف CPU شوند.
مشکلات سختافزاری: مشکلات سختافزاری مانند خرابی هارد دیسک یا اورکلاک کردن بیش از حد پردازنده نیز میتوانند باعث مصرف بالای CPU شوند.
ویندوز سرچ ایندکسر: این سرویس برای ایجاد ایندکس از فایلهای شما استفاده میکند و میتواند در برخی موارد باعث افزایش مصرف CPU شود.

غیرفعال کردن قابلیت Superfetch
Superfetch یک ویژگی ویندوز است که به طور پیشفرض فعال است و هدف آن بهبود سرعت اجرای برنامهها است. این ویژگی با پیشبینی برنامههایی که شما به احتمال زیاد در آینده اجرا میکنید، آنها را در حافظه آماده نگه میدارد تا بتوانید سریعتر به آنها دسترسی پیدا کنید.
اما گاهی اوقات، به خصوص در سیستمهای با منابع محدود یا هنگامی که مشکلات عملکردی وجود دارد، Superfetch میتواند باعث افزایش بار پردازنده (CPU) شود و در نتیجه سرعت سیستم را کاهش دهد. اگر متوجه شدهاید که سیستم شما به کندی کار میکند و استفاده از CPU بالا است، غیرفعال کردن Superfetch میتواند به بهبود عملکرد کمک کند.
برای غیرفعال کردن Superfetch در ویندوز ۱۰، مراحل زیر را دنبال کنید:
- کلیدهای Windows + R را روی صفحه کلید خود فشار دهید تا برنامه Run Utility ظاهر شود.
- در کادر Run عبارت “services.msc” را تایپ کنید و روی OK کلیک کنید.
- در پنجره Services، به دنبال سرویس “Superfetch” بگردید و روی آن راست کلیک کنید.
- گزینه Properties را انتخاب کنید.
- در بخش Startup type، گزینه Disabled را انتخاب کنید.
- روی دکمه Apply کلیک کرده و سپس کامپیوتر خود را Restart کنید.

تغییر طرح نیرو
طرحهای مدیریت انرژی در سیستمهای عامل، به ویژه لپتاپها، نقش مهمی در تنظیم عملکرد سیستم و مصرف باتری دارند. گاهی اوقات، تنظیمات پیشفرض این طرحها میتواند باعث افزایش مصرف پردازنده (CPU) شود. تغییر طرح نیرو به حالت متعادل، میتواند به تعادل بین عملکرد و مصرف انرژی کمک کند و در برخی موارد، مصرف CPU را کاهش دهد.
برای تغییر طرح نیرو به حالت متعادل، مراحل زیر را دنبال کنید:
- کلیدهای Windows + R را روی صفحه کلید خود فشار دهید تا پنجره Run باز شود.
- در کادر Run عبارت “control” را تایپ کرده و روی OK کلیک کنید.
- در پنجره Control Panel، حالت نمایش را به “نمادهای بزرگ” یا “آیکونهای کوچک” تغییر دهید.
- روی گزینه “Power Options” کلیک کنید.
- در پنجره Power Options، طرح نیروی “Balanced” (متعادل) را انتخاب کنید.
- برای اعمال تغییرات، ممکن است نیاز باشد سیستم خود را ریستارت کنید.

تنظیم ویندوز ۱۰ برای بهترین عملکرد
تنظیمات ویندوز ۱۰ به طور مستقیم بر روی عملکرد سیستم تأثیر میگذارد. گاهی اوقات، تنظیمات پیشفرض ممکن است برای همه کاربران و همه سناریوها بهینه نباشد. با تغییر برخی تنظیمات، میتوانیم عملکرد سیستم را بهبود بخشیده و مصرف منابع مانند CPU را کاهش دهیم.
برای تنظیم ویندوز ۱۰ برای بهترین عملکرد، مراحل زیر را دنبال کنید:
باز کردن پنجره System Properties
- کلیدهای Windows + R را فشار دهید تا پنجره Run باز شود.
- در کادر Run عبارت “sysdm.cpl” را تایپ کرده و روی OK کلیک کنید.
انتخاب تنظیمات عملکرد
- در پنجره System Properties، روی تب Advanced کلیک کنید.
- در بخش Performance، روی دکمه Settings کلیک کنید.
فعال کردن تنظیمات برای بهترین عملکرد
- در پنجره Performance Options، گزینه “Adjust for best performance” را انتخاب کنید.
- روی دکمه Apply کلیک کرده و سپس کامپیوتر خود را ریستارت کنید.
با انجام این مراحل، ویندوز ۱۰ برای حداکثر عملکرد تنظیم خواهد شد. این تنظیمات ممکن است باعث کاهش برخی از جلوههای بصری شود، اما به طور کلی سرعت و پاسخگویی سیستم را بهبود میبخشد.

غیرفعال کردن برنامههای Startup
بسیاری از برنامهها هنگام نصب، خود را به عنوان برنامهای که همراه با ویندوز شروع میشود، تنظیم میکنند. این برنامهها در پسزمینه اجرا شده و منابع سیستمی مانند پردازنده (CPU) را مصرف میکنند. حتی اگر از برخی از این برنامهها به طور مرتب استفاده نکنید، اجرای آنها در هنگام راهاندازی میتواند باعث کند شدن سیستم شود.
برای بهبود عملکرد سیستم، میتوانید برنامههایی که به طور خودکار هنگام راهاندازی ویندوز اجرا میشوند را غیرفعال کنید. با این کار، منابع سیستمی آزاد شده و سرعت سیستم افزایش مییابد.
- برای غیرفعال کردن برنامههای Startup در ویندوز ۱۰، مراحل زیر را دنبال کنید:
- روی نوار وظیفه راست کلیک کرده و گزینه Task Manager را انتخاب کنید.
- یا کلیدهای Ctrl+Shift+Esc را همزمان فشار دهید.
- در پنجره Task Manager، روی تب Startup کلیک کنید.
- لیستی از برنامههایی که به طور خودکار هنگام راهاندازی اجرا میشوند، نمایش داده میشود.
- برای غیرفعال کردن یک برنامه، روی آن راست کلیک کرده و گزینه Disable را انتخاب کنید.
- پس از غیرفعال کردن برنامههای مورد نظر، سیستم خود را ریستارت کنید تا تغییرات اعمال شود.

بهینه سازی هارد دیسک
تکهتکه شدن هارد دیسک یکی از دلایل کند شدن سیستم است. وقتی فایلها روی هارد دیسک به صورت تکههای پراکنده ذخیره میشوند، سیستم برای دسترسی به آنها زمان بیشتری نیاز دارد و در نتیجه عملکرد سیستم کاهش مییابد. با بهینهسازی یا دیفرگ کردن هارد دیسک، این تکهها مجدداً کنار هم جمع میشوند و سرعت دسترسی به آنها افزایش مییابد.
برای بهینهسازی هارد دیسک در ویندوز ۱۰، مراحل زیر را دنبال کنید:
- کلیدهای Windows + R را فشار دهید تا پنجره Run باز شود.
- در کادر Run عبارت “dfrgui” را تایپ کرده و روی OK کلیک کنید.
- در پنجره Optimize Drives، هارد دیسکی که میخواهید بهینهسازی کنید را انتخاب کنید.
- روی دکمه Optimize کلیک کنید.
- فرآیند بهینهسازی ممکن است بسته به اندازه هارد دیسک و میزان تکهتکه شدن، زمانبر باشد.
توجه: در سیستمهای مجه به درایوهای حالت جامد (SSD)، بهینهسازی هارد دیسک ضروری نیست و حتی ممکن است به آن آسیب برساند.

تغییر رجیستری
بروزرسانیهای ویندوز گاهی اوقات میتوانند باعث بروز مشکلاتی در سیستم شوند. یکی از این بروزرسانیها، KB4512941، برای برخی کاربران منجر به مشکلاتی شده است. خوشبختانه، میتوان با انجام تغییراتی در رجیستری ویندوز این مشکلات را برطرف کرد. رجیستری پایگاه دادهای است که تنظیمات و اطلاعات مهمی درباره ویندوز را ذخیره میکند. بنابراین، تغییر در رجیستری باید با احتیاط انجام شود.
توجه: قبل از انجام هرگونه تغییری در رجیستری، از سیستم خود یک نسخه پشتیبان تهیه کنید. در صورت بروز هرگونه مشکل، میتوانید سیستم را به حالت قبلی بازگردانید.
- برای رفع مشکل با استفاده از رجیستری، مراحل زیر را دنبال کنید:
- کلیدهای Windows + R را فشار دهید تا پنجره Run باز شود.
- در کادر Run عبارت “regedit” را تایپ کرده و روی OK کلیک کنید.
- در پنجره Registry Editor، به مسیر زیر بروید: HKEY_CURRENT_USER\Software\Microsoft\Windows\CurrentVersion\Search
- در سمت راست پنجره، روی مقدار DWORD با نام “BingSearchEnabled” دوبار کلیک کنید.
- در پنجره Edit DWORD (32-bit) Value، مقدار داده را از ۰ به ۱ تغییر دهید و روی OK کلیک کنید.
- Registry Editor را ببندید و سیستم خود را ریستارت کنید.
- با انجام این مراحل، مشکل ناشی از بروزرسانی KB4512941 باید برطرف شود.
توجه: این روش تنها برای مشکل خاصی که در بروزرسانی KB4512941 گزارش شده، قابل استفاده است. اگر با مشکل دیگری مواجه هستید، ممکن است نیاز به تغییرات دیگری در رجیستری یا روشهای دیگری برای رفع مشکل داشته باشید.
نتیجهگیری
مراحل بالا می تواند به شما کمک کند تا با کاهش مشکل استفاده از CPU، مشکلات سیستم عامل خود را کاهش دهید. برخی از راه های معتبر به شما کمک می کند تا مقصر را شناسایی کنید. این می تواند از یک بروزرسانی سیستم به یک برنامه خاص تبدیل شود که باعث ایجاد مشکل در سیستم عامل شما می شود. بهترین جایگزین این است که هر یک از مراحل را برای بهبود استفاده از CPU خود امتحان کنید. اگر هیچ یک از اینها کار نمی کند، بررسی کنید که آیا اخیراً بروزرسانی را نصب کرده اید یا خیر و بازیابی سیستم را انتخاب کنید.