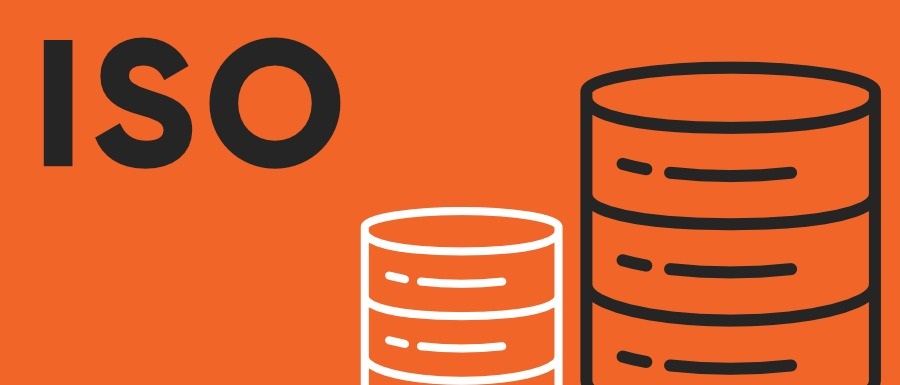نصب برنامه از فایل ISO؛ راهنمای ساده و گام به گام
خب، میخوای بدونی چطور یه برنامه رو از فایل ISO نصب کنی؟ این کار خیلی سادهتر از اونیه که فکر میکنی. فقط کافیه چند تا مرحله رو دنبال کنی.
چرا فایل ISO؟
فایل ISO مثل یه کپی کامل از یه سیدی یا دیویدی هست. یعنی همه اطلاعات لازم برای نصب یه برنامه یا سیستمعامل توش گنجونده شده.
فایل ISO یه جور کپی کامل از یه سی دی نصبه! فکر کن کل اطلاعات و فایلهای نصب یه برنامه تو یه بسته جمع شدن. برنامههای خیلی بزرگ مثل آفیس یا خود ویندوز معمولا به صورت فایل ISO ارائه میشن.

اینکه چطوری از این فایل نصب کنی بستگی به نسخه ویندوزی که داری داره:
- برای ویندوز ۱۱، ۱۰ یا ۸.۱: راحت ترین کار اینه که فایل ISO رو به عنوان یه درایو مجازی سوار کنی (Mount کنی) و بعدش نرم افزار رو از همونجا نصب کنی.
- برای ویندوز ۷: چون ویندوز ۷ این قابلیت رو نداره، باید یه نرم افزار کمکی دانلود کنی تا بتونی فایل ISO رو سوار کنی.
- یه راه دیگه هم هست: میتونی فایل ISO رو روی سی دی رایت کنی یا روی فلش بریزی و بعدش از روی اونها نصب رو انجام بدی.
حالا اگه خود ویندوز ۱۱ یا ۱۰ رو به صورت فایل ISO دانلود کردی، باید اون رو روی یه دی وی دی قابل بوت (bootable) رایت کنی یا روی یه فلش مموری قابل بوت بریزی تا بتونی روی کامپیوتر دیگه نصبش کنی.
فایل ISO رو در ویندوز ۱۱، ۱۰ یا ۸.۱ باز بکنین
فایل ISO رو که دانلود کردی، File Explorer رو باز کن. بعد، روش کلیک راست کن و گزینه “اتصال (Mount)” رو از منوی بازشو انتخاب کن. با این کار یه درایو مجازی تو File Explorer باز میشه که توش محتویات فایل ISO رو می بینی. از اونجا می تونی نرم افزار رو نصب کنی.

روی درایو مجازی دنبال یه فایل نصب به اسم setup.exe (یا یه اسم شبیه به این) بگرد. روش دبل کلیک کن تا برنامه نصب بشه. بعد از اینکه نصب تموم شد، تو File Explorer برو تو پوشه “This PC” تا بتونی همه درایوهای دیسکت رو ببینی.

روی اون درایو مجازی که شبیه درایوهای دیگه (مثل D یا E) هست، یه کلیک راست بزن. بعد تو منویی که باز میشه، گزینهی “خارج کردن” (یا “Unmount”) رو انتخاب کن. با این کار درایو مجازی دیگه دیده نمیشه، ولی فایل ISO خودت همچنان روی کامپیوتر باقی میمونه.

خب، این مشکل معمولا راحت درست میشه، ولی بعضی وقتا یه برنامه جانبی ممکنه دستور داخلی “Mount” رو غیرفعال کنه و دیگه تو منو (منظور همون لیست گزینهها) ظاهر نشه. اگه همچین اتفاقی افتاد، باید برنامه پیش فرض رو ریست کنی تا این دستور دوباره برگرده.
تو ویندوز ۱۱، برو تو تنظیمات (Settings) بعد برو بخش برنامهها (Apps) و بعد هم برنامههای پیش فرض (Default Apps). حالا تو لیست برنامهها دنبال “Windows Disc Image Burner” بگرد. روش کلیک کن و بعد اسم اون برنامه جانبی که جایگزین شده رو پیدا کن. حالا اون برنامه جانبی رو انتخاب کن و عوضش “Windows Explorer” رو بذار

برید تو تنظیمات (Settings) ویندوز ۱۰، بعد برید روی قسمت برنامهها (Apps). اونجا دنبال گزینهی “برنامههای پیشفرض” (Default Apps) بگردین.
پایین صفحه رو نگاه کنید، یه لینک میبینید که نوشته “تنظیم پیشفرض بر اساس برنامه” (Set defaults by app). روش کلیک کنین.

تو لیست برنامهها، دنبال “ویندوز دیسک ایمیج برنر” (Windows Disc Image Burner) بگردین. روش کلیک کنین و بعد روی “مدیریت” (Manage) بزنین.
حالا یه لیست دیگه میبینید که توش برنامههای مختلف برای باز کردن فایلهای ایمیج هست. روی اسم برنامهی جانبیای که الان انتخاب شده کلیک کنین.
بعدش از لیست برنامهها، “ویندوز اکسپلورر” (Windows Explorer) رو انتخاب کنین تا به عنوان برنامهی پیشفرض تنظیم بشه.

برو تو قسمت فایلها (فایل اکسپلورر) و دوباره روی اون فایل ISO که قبلا روش کلیک کرده بودی، راست کلیک کن. این دفعه یه گزینه جدید به اسم “Mount” برات نمایش داده میشه. روی این گزینه کلیک کن.