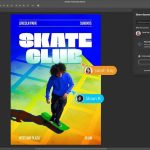اکسل به عنوان یک ابزار فوقالعاده برای مدیریت و پردازش دادهها و اطلاعات در جهان امروز شناخته میشود. این نرمافزار به کاربران این امکان را میدهد تا دادههای خود را به سادگی و با سرعت تغییر دهند و نتایج دلخواهشان را به دست آورند. دلایلی که اکسل به یکی از برنامههای محبوب در میان کاربران تبدیل شده، وجود توابع و امکانات متعدد آن است که فرآیند تحلیل دادهها و تولید گزارشات را برای کاربران بسیار آسان میکند.
یکی از مشکلات رایجی که کاربران ممکن است با آن مواجه شوند، وجود خط تیره یا هیفن در دادهها است. این مشکل به ویژه زمانی که دادهها به صورت پرفورمهایی مانند شمارههای تأمین اجتماعی، شمارههای تلفن یا شناسههای دیگر ارسال میشوند، بیشتر نمایان میشود.
این نوع دادهها معمولا در قالبی با خط تیره وارد میشوند که میتواند باعث ناراحتی و سردرگمی کاربران شود. به عنوان مثال، ممکن است بخواهید از دادههای خود که شامل شمارههای تأمین اجتماعی هستند، را با حذف کردن خط تیره در اکسل این اعداد را در محاسبات، گزارشات و تحلیلهای علمی تعبیه کنید.
استفاده از Flash Fill برای حذف کردن خط تیره در اکسل
اگر مجموعه داده ثابت و مشخصی دارید، سادهترین و سریعترین راه برای حذف خط تیرهها استفاده از ویژگی Flash Fill است. Flash Fill با شناسایی الگوها و تکرار آنها، به شما کمک میکند تا به راحتی اطلاعات را اصلاح کنید. این ویژگی به ویژه زمانی که شما مجموعهای از دادههای مشابه دارید، مانند لیستی از شمارههای تأمین اجتماعی، بسیار کارآمد است. بیایید فرآیند را با یک مثال ساده بررسی کنیم:

وارد کردن دادهها: فرض کنید شما دادههایی دارید که شمارههای تأمین اجتماعی با خط تیره را در یک ستون (مثلا ستون B2) وارد کردهاید.

ایجاد نتیجه مورد انتظار: اکنون شما میخواهید این خط تیرهها را حذف کنید و فقط شمارهها را داشته باشید. نتیجه مورد انتظار یعنی شمارههای بدون خط تیره را در اولین سلول مجاور (مانند B2) وارد کنید:
تایید ورودی: پس از وارد کردن مقدار در سلول B2، کلید Enter را بزنید. این عمل مکاننما را به سلول B3 منتقل میکند.
فعال کردن Flash Fill: اکنون کلید Control را نگه داشته و سپس بر روی کلید E بزنید. این میانبر Flash Fill را فعال میکند. همچنین میتوانید از تب Home به گروه Editing رفته و بر روی گزینه Fill کلیک کرده و سپس Flash Fill را انتخاب کنید.

بررسی نتایج: با انجام این مرحله، شما متوجه خواهید شد که Flash Fill بلافاصله تمامی خط تیرهها را از ستون مربوطه حذف کرده و تنها اعداد را در ستون B نمایش میدهد.

این ویژگی Flash Fill نهتنها برای حذف تمام خط تیرهها مؤثر است، بلکه میتوانید از آن برای حذف خط تیرههای خاص نیز استفاده کنید. به عنوان مثال، اگر بخواهید خط تیره اول را حذف کنید و خط تیرههای بعدی را نگهدارید، میتوانید آن را در سلول B2 وارد کرده و از Flash Fill استفاده کنید.
حذف کردن خط تیره در اکسل با استفاده از Find and Replace
یکی دیگر از راههای سریع برای حذف خط تیرهها، استفاده از ابزار Find and Replace است. این روش به شما امکان میدهد تا خط تیرهها را به راحتی و به سرعت پیدا کرده و آنها را با رشتهای خالی جایگزین کنید. مراحل زیر را دنبال کنید:
انتخاب سلولها: سلولهایی که شامل خط تیره هستند را انتخاب کنید. این میتواند شامل یک باند از سلولها یا حتی کل ستون باشد.
دسترسی به رابط Find and Replace: به تب Home بروید، بر روی گزینه Find and Select کلیک کرده و سپس Replace را انتخاب کنید. این عمل یک کادر محاورهای جدید برای شما باز میکند.

ورود کاراکتر خط تیره: در کادر Find what، یک کاراکتر خط تیره (-) وارد کنید. این همان چیزی است که شما میخواهید از دادهها حذف کنید.

جایگزینی با رشته خالی: فیلد Replace with را خالی بگذارید؛ به این معنا که پس از حذف خط تیره هیچ چیزی جایگزین نخواهد شد.

اجرای تغییرات: با کلیک بر روی دکمه Replace All، تمامی خط تیرههای موجود در دادههای انتخابشده حذف خواهند شد.

بررسی نتیجه: یک پنجره پیام به شما اطلاع میدهد که چند خط تیره با موفقیت حذف شدهاند. با کلیک بر روی OK، خواهید دید که تمامی خط تیرهها از سلولهای انتخابشده حذف شده و تنها اعداد باقی ماندهاند.

استفاده از فرمول برای حذف کردن خط تیره در اکسل
اگر به دنبال کنترل بیشتری بر روی فرآیند حذف خط تیرهها هستید، میتوانید از تابع SUBSTITUTE استفاده کنید. این روش به شما اجازه میدهد تا به طور خاص خط تیرهها را حذف کرده و نتیجه دلخواه را در یک سلول دیگر دریافت کنید. روند کار به این صورت است:
ورود فرمول: فرض کنید که شمارههای تأمین اجتماعی با خط تیره در ستون A قرار دارند. فرمول زیر را در سلول B2 وارد کنید:
=SUBSTITUTE(A2,"-","")
کپی فرمول: این فرمول را میتوان با استفاده از پانوشت به دیگر سلولهای ستون B کپی کرد.
اولین آرگومان: مرجع سلول (A2) است که میخواهید خط تیره را از آن حذف کنید.
دومین آرگومان: خط تیره را به عنوان رشته متنی که میخواهید جایگزین کنید، مشخص کردهاید (در همان دو گیومه قرار دارد).
سومین آرگومان: متنی است که میخواهید خط تیره را از آن حذف کنید. از آنجایی که تنها کاری که میخواهید انجام دهید این است که خط تیرهها را حذف کنید، این یک رشته تهی (خالی) در دو گیومه خواهد بود.
اگرچه این روش بسیار کاربردی است، اما به یاد داشته باشید که اگر بخواهید فقط خط تیره خاصی مانند خط اول یا دوم را حذف کنید، باید از آرگومان چهارم تابع SUBSTITUTE استفاده کنید. به عنوان مثال، اگر بخواهید فقط خط اول را حذف کنید، میتوانید عدد ۱ را به عنوان آرگومان چهارم وارد کنید، و اگر فقط میخواهید دومی را حذف کنید، میتوانید از ۲ استفاده کنید. اگر این آرگومان را مشخص نکنید، تمامی خط تیرهها حذف خواهند شد.
حذف کردن خط تیره در اکسل با استفاده از Power Query
اگر به طور مکرر با دادههایی که دارای خط تیره هستند سر و کار دارید، ممکن است استفاده از Power Query گزینه مناسبی باشد. این روش به شما این امکان را میدهد که فرآیند حذف خط تیره را به صورت خودکار انجام دهید. جهت استفاده از Power Query، مراحل زیر را دنبال کنید:
تبدیل به جدول: ابتدا دادههای خود را انتخاب کرده و آن را به یک جدول اکسل تبدیل کنید. برای انجام این کار، پس از انتخاب کل مجموعه داده، روی زبانه Insert کلیک کنید و گزینه Table را انتخاب کنید.

ایجاد Power Query: در کادر محاورهای Create Table که باز میشود، مطمئن شوید که محدوده درست است و سپس روی OK کلیک کنید.

وارد کردن داده به Power Query: پس از تبدیل به جدول، روی تب Data کلیک کنید و سپس بر روی گزینه From Table/Range کلیک کنید. با این کار ویرایشگر Power Query باز میشود.

حذف خط تیره: در ویرایشگر Power Query، روی عنوان ستون راست کلیک کرده و گزینه Replace Values را انتخاب کنید.

در قسمت Value to Find، یک کاراکتر خط تیره وارد کنید و قسمت Replace with را خالی بگذارید. بعد از آن، بر روی OK کلیک کنید تا تمامی خط تیرهها از دادهها حذف شوند.

بارگذاری داده به اکسل: در نهایت، روی گزینه Close and Load در نوار کلیک کنید. این مراحل یک کاربرگ جدید را در کتاب کار وارد میکند و جدول نتیجه را در آن نمایش میدهد.

این روش دارای مراحل بیشتری است، اما در صورتی که بخواهید به طور مکرر دادههای جدیدی را بارگذاری کنید که دارای خط تیرهها هستند، این روش میتواند به شدت مفید باشد. با ایجاد یک اتصال در Power Query، میتوانید هر بار که دادههای جدیدی را دریافت کردید، کافی است بر روی گزینه Refresh کلیک کنید و فرآیند خودکارانه انجام خواهد شد.
نکات نهایی
در این مقاله، چهار روش مختلف برای حذف کردن خط تیره در اکسل را بررسی کردیم. این روشها به شما این امکان را میدهند که به راحتی قادر به مدیریت دادههای خود باشید و از آنها به شیوهای مؤثرتر استفاده کنید.
اگر به دنبال یک روش سریع برای حذف خط تیرهها هستید، میتوانید از Flash Fill یا Find and Replace استفاده کنید. این روشها به شما کمک میکنند تا در کمترین زمان ممکن دادههای خود را اصلاح کنید. اگر به کنترل بیشتری بر نتیجه نیاز دارید، تابع SUBSTITUTE میتواند گزینه مناسبی باشد و در صورت نیاز به انجام کارهای مکرر، Power Query میتواند به شما کمک کند تا این فرآیند را به صورت خودکار انجام دهید.
با از بین بردن خط تیرهها و تمیز کردن دادهها، میتوانید راحتتر از اطلاعات خود استفاده کنید و نتایج بهتری از تحلیلها و گزارشهای خود بدست آورید. در دنیای امروز که دادهها میتوانند به سرعت و به شکلهای متفاوتی به ما ارائه شوند، تسلط بر ابزارها و روشهای مختلف مدیریت دادهها در اکسل میتواند به شما کمک کند تا به طور مؤثرتری با اطلاعات خود کار کنید.
در این راهنما، نکات و ترفندهای کاربردی برای استفاده از اکسل در حذف خط تیرهها را بررسی کردیم. هر یک از روشهای ارائهشده مزایای خاص خود را دارند و بسته به نیاز شما میتوانند در شرایط مختلف مفید باشند. بنابراین، به شما پیشنهاد میکنم که هر یک از این روشها را امتحان کنید و ببینید کدامیک در شرایط خاص شما بهترین عملکرد را دارد. با تمرین و تکرار، به مهارت بیشتری در مدیریت دادهها و استفاده از امکانات اکسل دست خواهید یافت.
__ تکنو دات مرجع اخبار تکنولوژی __