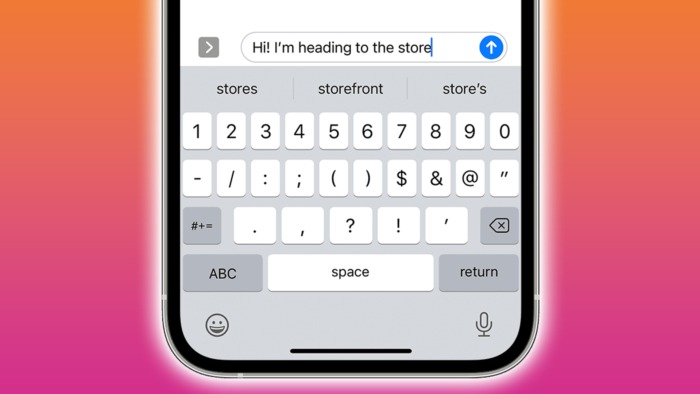حل مشکل کیبورد در آیفون و آیپد
آیا کیبورد آیفون یا آیپد شما کار نمیکند؟ یا اگر از محصولات اپل استفاده میکنید کیبورد آن مشکل دارد؟ خب دلایل زیادی میتواند باعث این ایراد شود و اغلب حل مشکل کیبورد در آیفون بسیار ساده است. اگر میخواهید این مشکل را رفع کنید دیگر با صفحه کلید مشکلی نداشته باشید این مقاله را تا آخر بخوانید.
این پست سعی دارد تا مشکل صفحه کلید شما را در چند مرجله ساده و رایگان حل کند تا هم آسان باشد و هم بدون هزینه، پس این مقاله شاید برای شما مفید باشد.
چه کاری باید انجام دهید وقتی کیبورد آیپد یا آیفون ظاهر نمی شود
وقتی که شما قصد دارید با کسی چت کنید و یا حتی میخواهید وبگردی کنید و اگر کیبورد شما نشان داده نشود بالاخره آدم خسته میشود و به دنیال راهحل میگردد ولی نترسید! قبل از این که مومبایلتان را به در و دیوار پرت کنید، باید بدانید که گاهی اوقات، حل مشکل کیبورد در آیفون بسیار ساده است.
مطمئن شوید که نشانگر نوشته شما در یک فیلد متنی و جایی که سعی دارید تایپ کنید چشمک بزند. اغلب، کیبورد فقط موقعی پدیدار میشود که بفهمد شما قصد تایپ کردن در یک جایی رو دارید و سپس ظاهر میشود بنابراین، سعی کنید روی آن مکان نما چشمک زن ضربه بزنید تا کیبورد روی آیپد یا آیفون شما ظاهر شود.
زمانی که کیبورد شما به اشتباه تایپ می کند، اوضاع می تواند حتی بدتر باشد، اما مثل دیگر مشکلات کیبورد آیفون یا آیپد اپل، راه حل های ساده ای برای این مشکل وجود دارد:
نمایشگر موبایل را چک کنید
آیا مشکل موبایل شما فقط وقتی است که قصد تایپ کردن دارید یا ایرادات دیگری هم دارد ممکن است کثیفی صفحه باعث شود تا صفحه شما کار نکند، در این مواقع تمیز کردن صفحه نمایش میتواند ایراد صفحه کلید را درست کند ولی گزینه دیگری هم وجود آن هم این است که گلس محافظ نمایشگر شکسته که در آن صورت باید آن را تعویض نمایید اما صفحه نمایش های ترک خورده اغلب نیاز به تعمیر حرفه ای دارند.
تنظیمات تاچ را تنظیم کنید
کالیبره کردن تاچ شما می تواند دقت کیبورد آیپد یا آیفون را بهبود بخشد. AssistiveTouch یا تاچ کمک کننده را خاموش کنید (تنظیمات > قابلیت دسترسی > AssistiveTouch) و تلفنتان را به شارژر وصل کنید. هنگام شارژ، آیفون یا آیپد خود را به صورت عمودی نگه دارید و چندین بار روی یک هدف کوچک ظاهر شده روی صفحه ضربه بزنید تا ناپدید شود.
تنظیمات تصحیح خودکار را تغییر بدید
تصحیح خودکار ممکن است مقصر عملکرد نامناسب صفحه کلید شما باشد پس به تنظیمات > عمومی > کیبورد > جایگزینی متن بروید. انگشت خود را به سمت چپ بکشید و هر کدام را که خواستید روی «حذف» ضربه بزنید تا آنها را به فراموشی دیجیتال برسانید.
فرهنگ لغت کیبورد دستگاه اپل خود را ریست کنید
اگر انجام تنظیمات تصحیح خودکار برای شما سخت است بهتر است را به کل ریست کنید. به تنظیمات > عمومی > بازنشانی > بازنشانی فرهنگ لغت کیبورد بروید. این الگوهای تایپ یاد گرفته شده را پاک می کند. اما نگران نباشید، با تایپ کردن دوباره شروع به یادگیری می کند.
نحوه رفع مشکل لگ کیبورد آیفون یا آیپد
اگر وقتی دارید تایپ میکنید کلمات شما عقب میافتد و دیر دیده میشوند؟ نگران نباشید؛ شما میتوانید این مشکل را برطرف کنید.
حل مشکل کیبورد در آیفون با ریست کردن تنظیمات مربوط
گاهی اوقات، کلمات و عبارات یاد گرفته شده توسط کیبورد شما میتواند باعث لکنت زبان شود. بازنشانی فرهنگ لغت کیبورد می تواند معجزه کند. به تنظیمات > عمومی > انتقال یا بازنشانی آیفون > بازنشانی > بازنشانی فرهنگ لغت کیبورد بروید. این به کیبورد شما یک صفحه تمیز می دهد و به آن اجازه می دهد تا با سرعت جدید دوباره یاد بگیرد.
حساسیت تاچ را تغییر دهید
آیا گوشی دست دوم خریدهاید؟ صاحبان قبلی ممکن است تنظیمات دسترسی را تغییر داده باشند این تنظیمات میتواند بر حساسیت صفحه نمایش تأثیر بگذارد. به تنظیمات > قابلیت دسترسی > لمس > جایگزینی لمس بروید. گزینه هایی مانند «مدت زمان نگه داشتن»، «تکرار را نادیده بگیرید» را غیرفعال کنید و «خاموش» را برای «کمک ضربه» انتخاب کنید. همچنین، خود «تنظیمات لمسی» را خاموش کنید.
برای روان شدن تایپ، مقداری از حافظه را خالی کنید
یک دسته از برنامههای باز می توانند میزان حافظه استفاده شده را مخفی کنند و کیبورد شما را کند کنند. برای دسترسی به App Switcher، از پایین صفحه به سمت بالا بکشید. همچنین میتوانید روی مدلهای قدیمی تر روی دکمه هوم دوبار کلیک کنید. برای بستن آنها روی برنامهها ضربه بزنید و فقط برنامههایی را که در حال استفاده فعال هستند، بگذارید.
آیفون یا آیپد را ریاستارت کنید
راهاندازی مجدد میتواند برای رفع مشکلات کیبورد آیپد یا آیفون معجزه کند. کافی است دکمه پاور را نگه دارید و به سمت خاموش شدن بکشید. بگذارید گوشی مدتی خاموش باشد و دوباره آن را روشن کنید.
رفع مشکل بدون صدا یا لرزش کیبورد
بسیاری از ما ترجیح می دهیم هنگام تایپ روی کیبورد آیفون یا آیپد نوعی بازخورد داشته باشیم. اما اگر کیبورد آیپد یا آیفون شما به شما بازخورد نمی دهد چه کار میکنید؟ نیازی به طی کردن مراحل پیچیده ندارید!
تنظیمات را بررسی کنید
به تنظیمات > صداها و تاثیرات > بازخورد کیبورد بروید. آیا صدا برای آن کلیک رضایتبخش روشن است؟ به همین ترتیب، آیا تاچ برای لرزش ظریف با هر فشار کلید فعال است؟ اگر نه، به سادگی برای فعال کردن آنها ضربه بزنید.
بررسی کنید که آیا آیفون یا آیپد شما در حالت بیصدا است
کلید حالت بیصدا خود را دوبار بررسی کنید. یک ضربه روی سوئیچ کنار آیفون شما میتواند همه صداها، از جمله بازخورد کیبورد را بیصدا کند. برای کلیکها و لرزشهای لذتبخش، مطمئن شوید که خاموش است.
کیبورد خارجی روی آیپد کار نمیکند؟
با کیبورد فیزیکی مشکل دارید؟ رفع آن آسانتر از چیزی است که فکر میکنید. مراحل زیر را بررسی کنید:
مطمئن شوید که کیبورد با آیپد شما سازگار است
اول از همه، مطمئن شوید که کیبورد شما با آیپد شما کاملا مطابقت دارد. برای مثال، Magic Keyboard اپل فقط با مدلهای خاصی از آیپد پرو و ایر کار میکند.
کیبورد را جدا و دوباره وصل کنید
گاهی اوقات، یک جدا کردن و دوباره وصل کردن ساده میتواند معجزه کند. اگر کیبورد شما به صورت خارجی متصل میشود، آن را جدا کرده و دوباره با یک کلیک محکم وصل کنید. برای کیبوردهای بلوتوث، بلوتوث را روی آیپد خود خاموش کنید، چند ثانیه صبر کنید، سپس آن را دوباره روشن کرده و کیبورد را دوباره جفت کنید. این معمولاً برای اکثر مشکلات لوازم جانبی بلوتوث کار میکند.
تنظیمات را بازنشانی کنید و آیپد خود را مجددا ریاستارت کنید
اگر مشکل همچنان ادامه داشت، سعی کنید تنظیمات کیبورد آیپد خود را بازنشانی کنید. به تنظیمات > عمومی > کیبورد > کیبوردها بروید. روی «ویرایش» ضربه بزنید، سپس کیبورد خود را حذف و دوباره اضافه کنید. علاوه بر این، راهاندازی مجدد آیپد شما میتواند کمک کند.